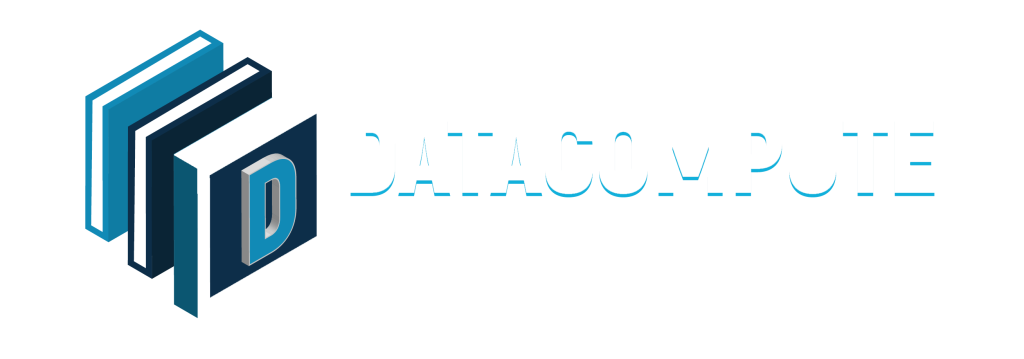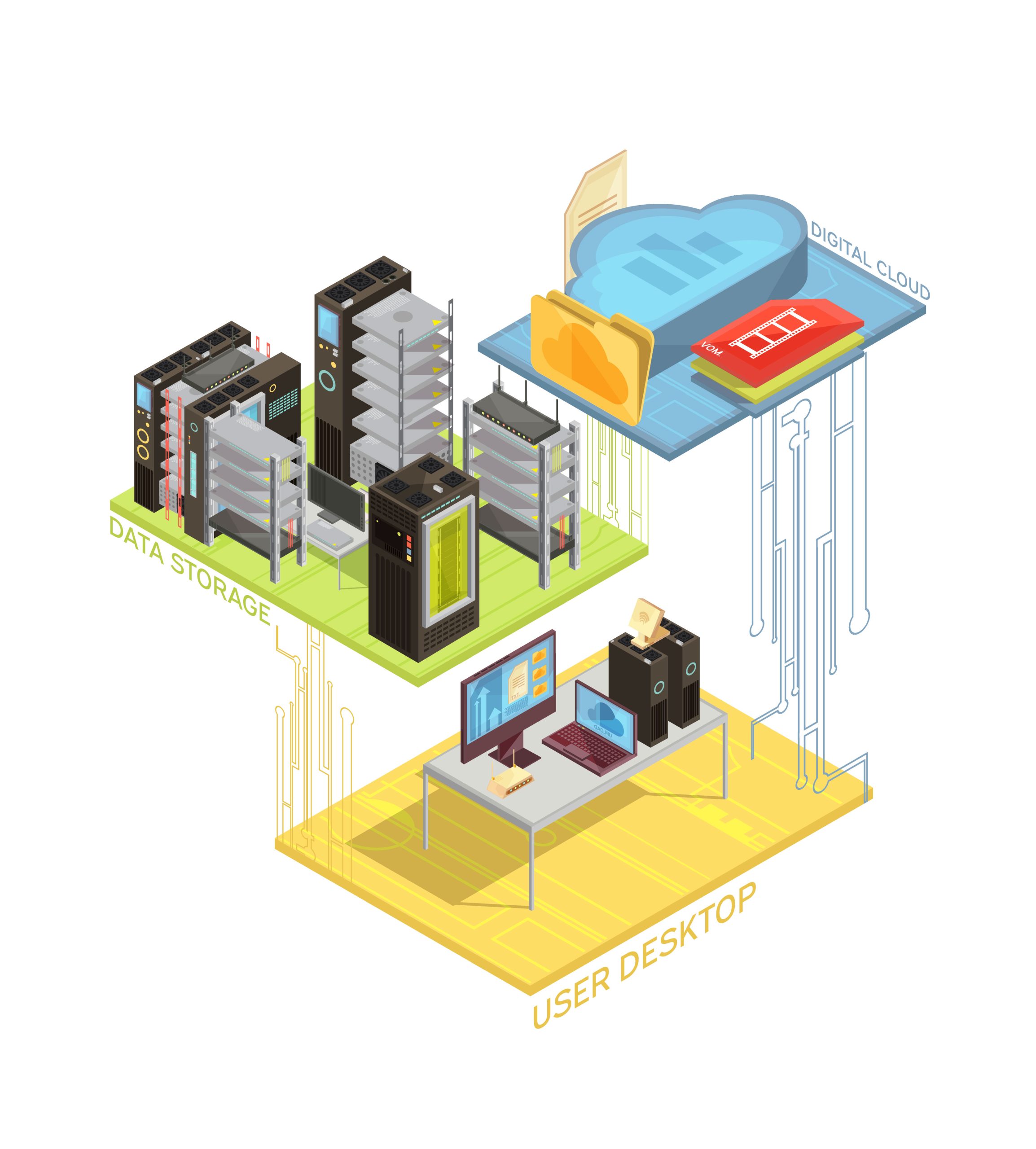Streamlining Citrix VDI Desktops: Tracking Last Logins with PowerShell
Managing Citrix Virtual Apps and Desktops (CVAD) environments can be a time-consuming task, especially when dealing with users who have left the company or retired. Ensuring that their Virtual Desktop Infrastructure (VDI) resources are properly handled—either by placing them into maintenance mode or decommissioning them—is essential for maintaining an optimized and cost-effective environment.
In this blog, we explore how PowerShell can be leveraged to automate this administrative task, focusing on retrieving essential user session details from the Citrix database to identify inactive VDIs.
Why Automate This Process?
When employees leave an organization, their Active Directory (AD) accounts are typically disabled. However, their assigned VDIs may still exist within the Citrix infrastructure. Manually tracking and handling these VDIs is inefficient, and an automated PowerShell solution helps to:
- Reduce administrative overhead
- Improve resource utilization
- Ensure compliance with IT policies
PowerShell Automation for Identifying Inactive VDIs
To automate this process, we need a PowerShell script that extracts user session data from the Citrix database. The script will:
- Prompt the administrator to enter a specific Delivery Group.
- Retrieve a list of VDIs with associated usernames and last login timestamps.
- Identify VDIs belonging to disabled AD accounts.
- Generate a CSV report for further action, such as placing VDIs into maintenance mode or decommissioning them.
PowerShell Script for Data Extraction
Below is a PowerShell script that connects to Citrix, retrieves session details, and outputs a report:
<#
.DESCRIPTION
This Script prompts the user to enter aCitrix Delivery Group name and exports machine usage details, including username and last access times, to a CSV file.
It Helps identify VDIs associated with disabled user accounts for potential deleteion.Import
#>
# Import Citrix Module.
asnp Citrix*
# The OUTPUT file.
$Date = Get-Date -Format "MMddyyyy_HHmmss"
$OUTPUTFile = "C:\Temp\Last_Login_$Date.csv"
# Prompt administrator to enter the Delivery Group Name.
$DeliveryGroup = Read-Host "Enter the Delivery Group name"
# Check if the Delivery Group exists.
$DeliveryGroupExists = Get-BrokerDesktopGroup -Name $DeliveryGroup -ErrorAction SilentlyContinue
if ($DeliveryGroupExists) {
# Fetch machines from the specified Delivery Group.
$Machines = Get-BrokerMachine -MaxRecordCount 1000 | Where-Object { $_.DesktopGroupName -eq $DeliveryGroup }
if ($Machines) {
# Select relevant properties and export to CSV.
$Machines | Select-Object MachineName, LastConnectionUser, LastConnectionTime | Export-Csv -Path $OUTPUTFile -NoTypeInformation
# Confirm the report has been saved.
Write-Host "Report saved to: $OUTPUTFile" -ForegroundColor Green
} else {
Write-Host "No machines found in the specified Delivery Group: $DeliveryGroup" -ForegroundColor Yellow
}
} else {
Write-Host "Error: The specified Delivery Group '$DeliveryGroup' does not exist." -ForegroundColor Red
}
Conclusion
By leveraging PowerShell automation, Citrix administrators can efficiently manage VDI resources for departed employees, ensuring an optimized and well-maintained environment. Implementing this script helps streamline operations, minimize wasted resources, and improve overall IT efficiency.
Have you automated Citrix administration tasks with PowerShell? Share your experiences in the comments!
Note: This script is provided as-is without any warranties or guarantees. We are not responsible for any issues, damages, or unintended consequences resulting from its use. Please test in a non-production environment before deploying in a live system.